이번 포스팅에서는 디스코드 프레드봇(Discord Fred Bot)을 추가하는 방법과 명령어를 정리해드리겠습니다. 디스코드 프레드봇은 노래를 틀어주는 봇입니다. 아야나봇은 끊김 현상이 간간히 발생하기 때문에 요즘에 많은 분들이 고품질 음악을 제공하는 프레드봇을 사용하고 있습니다. 디스코드 프레드봇 사용하는 방법이 간단하고 쉬운 것이 특징입니다. 디스코드 프레드봇은 공식 홈페이지에서 선택하여 추가하면 되는데 정확하게 어떻게 하면 되는지 설명해드리겠습니다.
디스코드 프레드봇 추가하기
-디스코드 계정이 없다면 디스코드 홈페이지 https://discordapp.com/ 에서 '회원가입' 후 로그인을 합니다.
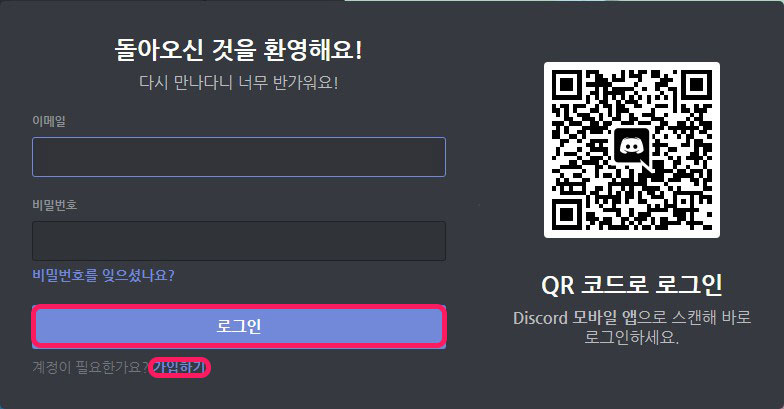
-디스코드 홈페이지에서 '다운로드' 메뉴를 통해 디스코드를 설치합니다.
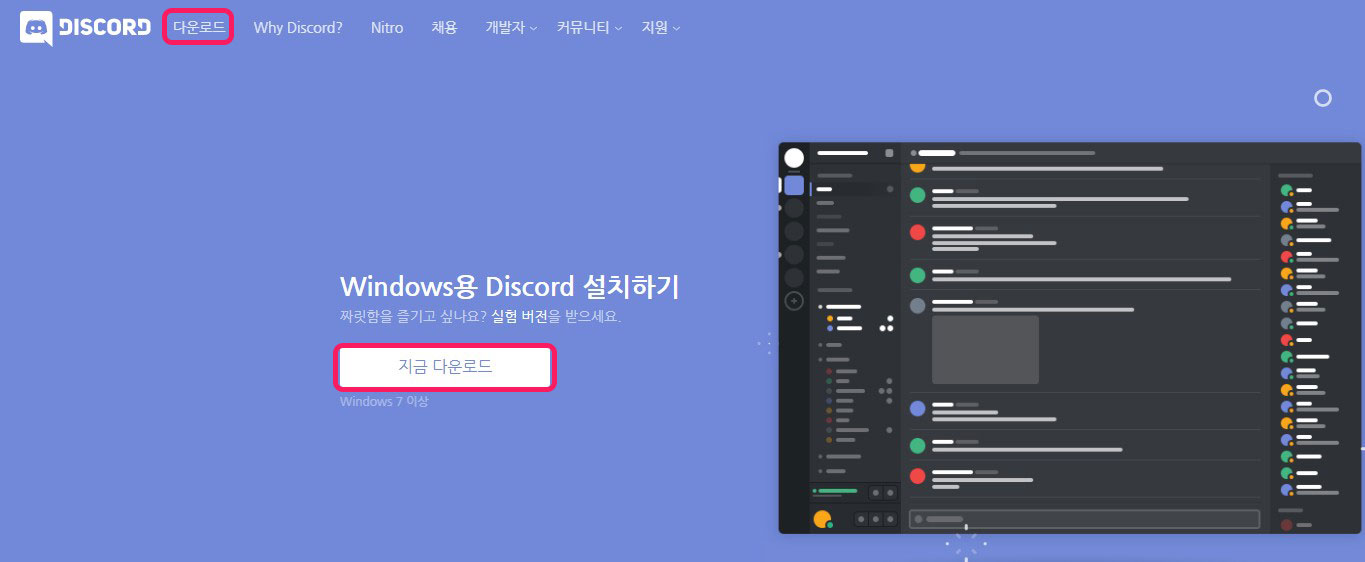
-설치가 완료 후 이메일 비밀번호를 입력하고 비밀번호를 설정하면 메일을 통한 인증을 진행하고 사용자명을 설정합니다.
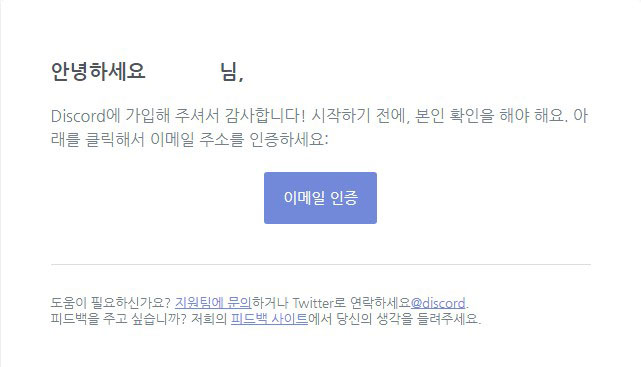
-프레드 봇 사이트 https://fredboat.com/ 접속 해 'Add to Discord'를 클릭합니다.
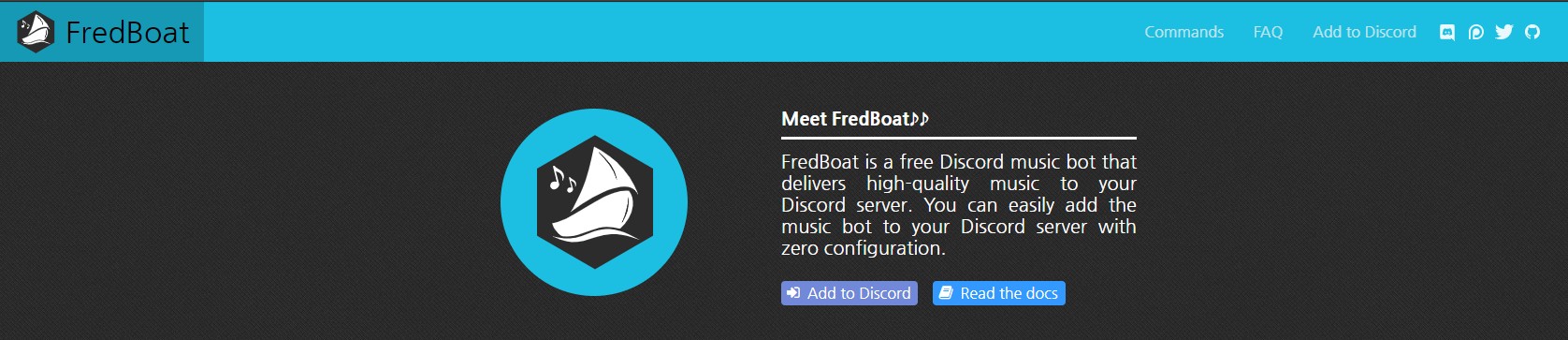
-프레드 봇을 추가할 서버를 선택하고 '승인'을 클릭합니다.
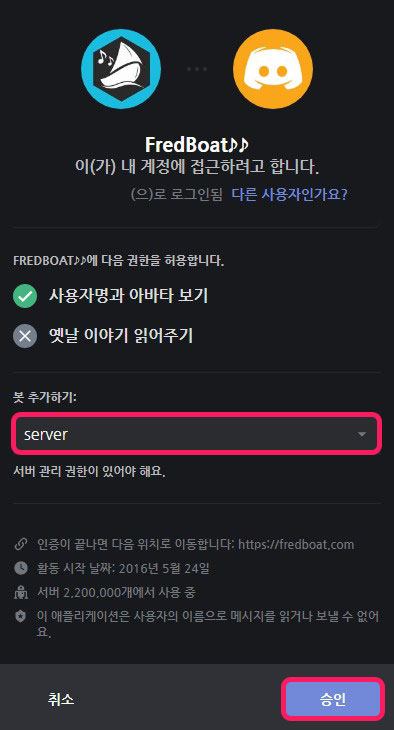
-추가할 때 선택한 디스코드 서버에 프레드봇이 있는 것을 확인할 수 있습니다.

디스코드 프레드봇 명령어
디스코드 프레드봇 추가가 정상적으로 완료되면 내가 추가할 때 선택했던 디스코드 서버에 프레드 봇이 추가가 되어있습니다. 프레드봇의 경우 모든 명령어에 필수적으로 세미콜론 두개 ';;'를 넣어서 사용해야 합니다. 디스코드 프레드봇의 대표적인 명령어는 아래와 같습니다.
-';;language'를 통해 한국어로 언어를 바꿀 수 있으니 우선 한국어로 바꿉니다.
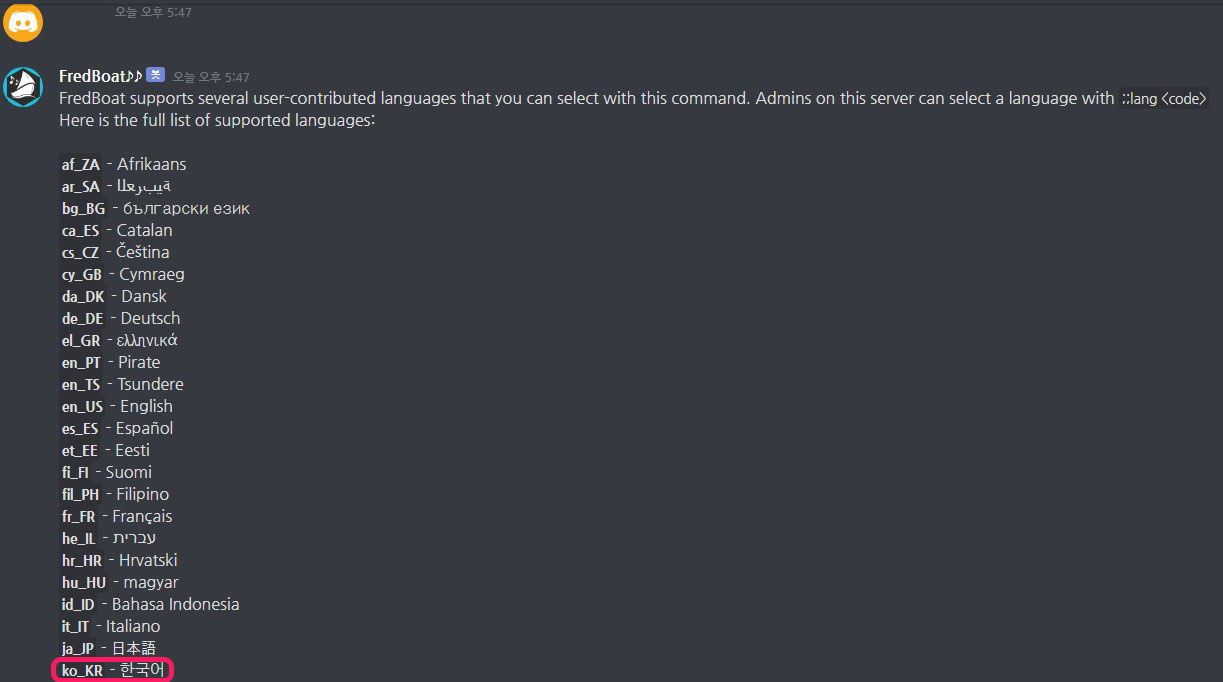
-대기열 음악 등록은 ';;play 노래제목'
-재생 중인 곡 확인은 ';;nowplaying'
-현재 재생 곡을 스킵할 때는 ';;skip'
-재생 정지는 ';;stop'
-재생 중인 곡을 일시정지시키고 싶을 때는 ';;pause'
-볼륨조절은 ;;vol 숫자
-재생목록 확인은 ';;queue'
이상으로 디스코드 프레드봇 추가하는 방법과 명령어를 알아보았습니다. 추가하는 방법은 이 포스팅에서 설명하는 것처럼 간단하고 프레드봇 명령어는 일반적으로 사용하는 뮤직 플레이어와 기능 이름과 동일하기 때문에 어렵지 않으니 유용하게 사용하시기 바랍니다.



