이번 포스팅에서는 네이버를 통해서 할 수 있는 아주 쉽고 빠르게 QR코드 스캔 방법에 대해서 정리해보려고 합니다. 특히, 코로나바이러스가 많이 퍼지게 되면서 학회, 콘서트, 워크숍 등등 많은 사람들이 모이는 자리 그리고 클럽 또는 주점에서 QR코드를 이용한 전자출입 명부 시스템을 사용하면서 많은 분들의 QR코드 만드는 방법을 찾고 있습니다. 저도 최근에 부모님 팬텀 싱어 3 콘서트 예매해드리려고 예매사이트에 접속해서 공지사항 읽어보는데 콘서트 당일 전에 꼭 네이버에 가입해서 QR코드 만들어야 된다고 안내가 되어있었습니다. 이전에는 QR코드가 광고 이벤트 전용으로 많이 쓰였는데 이렇게 지금은 코로나바이러스로 인해 일상생활에 자연스럽게 많이 들어오게 되었습니다. 때문에 QR코드 만드는 것을 꼭 알아두셔야 할 것 같습니다. QR코드 생성하는 것은 그렇게 어렵지 않으니 이 포스팅을 보시고 따라오시기 바랍니다.
간단하게 사용하는 네이버 QR 코드 스캔
이 포스팅을 통해 알려드리게 될 내용은 네이버 QR코드 스캔하는 방법과 자신이 전자출입명부 시스템에 사용할 1회용 QR코드를 만드는 방법입니다. 특히 2020년 6월 10일부터 시작된 다중이용시설 전자출입 명부 시스템 때문이라도 꼭 알아야 합니다. QR코드를 만드는 방법은 여러 가지가 있지만 국내 포털 점유율 1위인 네이버를 통해 만들어보겠습니다. 먼저 알려드릴 것은 네이버 QR코드 스캔입니다. 대부분 스마트폰에 아마도 네이버 어플은 설치가 되어있으실 겁니다. 혹시라도 네이버 어플이 설치가 되어있지 않다면 안드로이드는 구글 플레이스토어에서 아이폰은 앱 스토어에서 <네이버>라고 검색을 해서 네이버 어플을 다운로드해서 설치합니다.
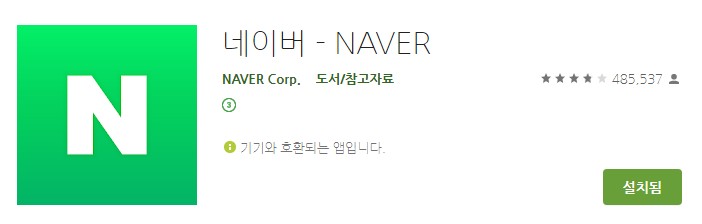
네이버가 설치가 문제없이 되어있다면 스마트폰에 있는 네이버를 실행합니다. 네이버를 실행하면 검색창과 하단에 메뉴들을 확인하실 수 있습니다. 여기에서 가운데에 위치하고 있는 메인버튼이라고 할 수 있는 <원 Circle> 모양의 버튼을 클릭합니다. 원 모양의 버튼을 터치하면 2단 방사형으로 메뉴들이 보입니다. 참고로 안쪽에는 기본적으로 네이버가 설정한 메뉴들이고 바깥쪽 메뉴들은 사용자가 자주 사용하는 메뉴를 커스텀하여 배치할 수 있습니다. 여기에서 QR코드 스캔을 하기 위해서는 안쪽에 있는 메뉴 중에 좌측 끝에 있는 <렌즈> 메뉴를 클릭합니다.
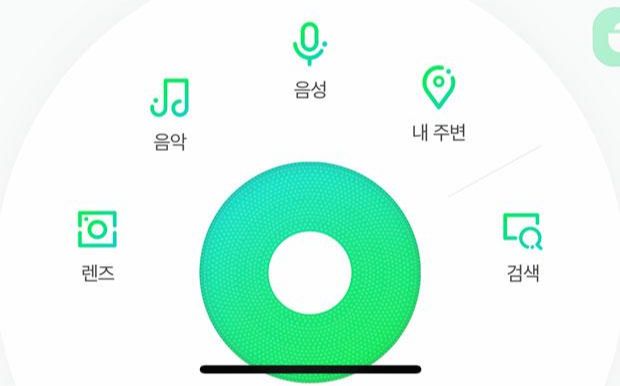
<렌즈> 메뉴를 클릭하면 네이버에서 제공하는 다양한 카메라 시스템을 만날 수가 있습니다. 하단에서 원하는 모드를 선택하면 모드에 따라 기능이 달라집니다. 사진을 찍으면 피사체의 정보를 알려주는 스마트 렌즈나, 쇼핑 아이템을 사진으로 확인해주는 쇼핑렌즈 등이 보이는데, QR코드 확인을 위해서는 당연히 <QR/바코드>를 선택해야 합니다. 해당 모드를 선택해서 내가 스캔하고자 하는 QR코드에 가져다 대면 QR코드에 들어있는 정보나 페이지로 전환됩니다. 지하철 광고나 로또 당첨 결과 조회 등에 많이 사용되고 있는 QR코드는 굳이 셔터를 누르지 않아도 카메라 안에 QR코드만 잘 보이게 가져다대면 OK입니다.
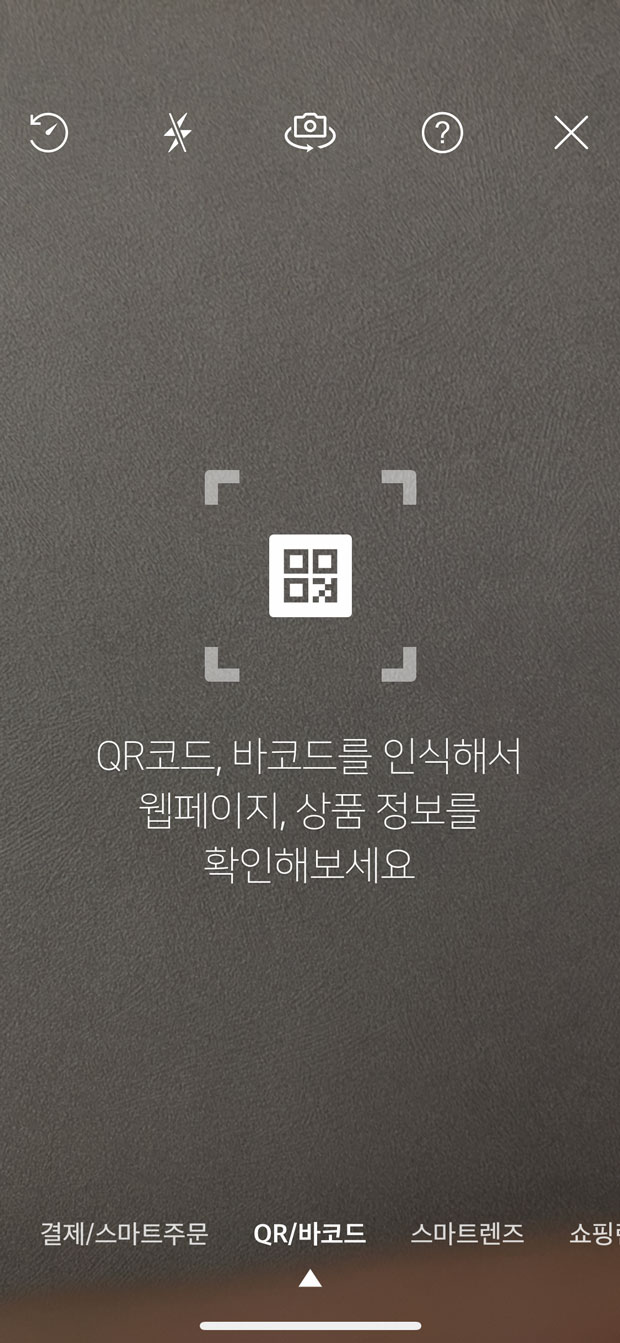
이제 코로나바이러스로 인해 시작된 다중이용시설 전자출입명부 시스템을 이용하기 위한 네이버 QR코드 생성하는 법, QR코드 체크인 방법을 알아보도록 하겠습니다. 많은 분들이 QR코드를 한 번 만들면 주민등록번호처럼 고유하게 사용하시는 것으로 오해하고 계시지만 사실 이렇게 만든 QR코드는 아주 거의 1분 이내에 잠깐 사용하는 1회용 QR코드입니다. 체크인을 위한 1회용 QR코드를 만드는 방법은 네이버 앱을 실행해서 우측 상단에 있는 ≡을 누르면 메일, 카페, 블로그 등등 여러 메뉴들이 보이는 페이지가 나타나게되는데 이 페이지 우측 상단에 <QR 체크인> 메뉴가 있습니다. <QR 체크인> 메뉴를 클릭합니다.
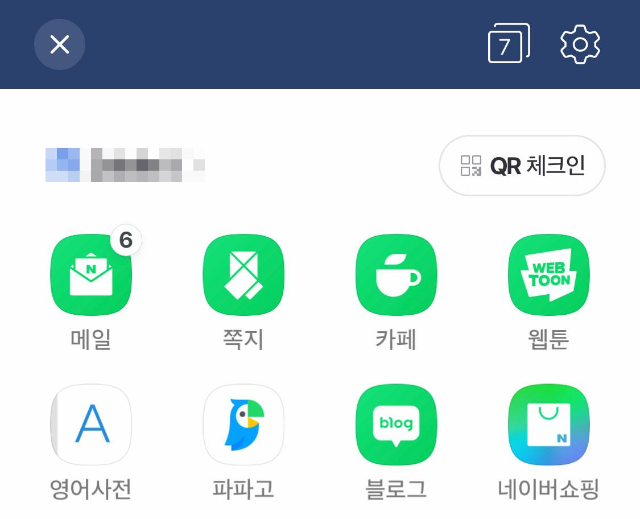
<QR 체크인> 메뉴를 클릭하면 집합시설 출입을 위한 QR체크인이라는 화면이 나타나고 개인정보 수집 및 제공 동의에 모두 필수적으로 동의해야 하는 페이지가 나타납니다. 필수적으로 모두 동의를 해야만 <QR 체크인> 서비스를 사용할 수 있기 때문에 가장 위에 있는 <개인정보 수집 및 제공 동의에 모두 동의 (필수)>를 클릭하고 <확인> 버튼을 클릭합니다.
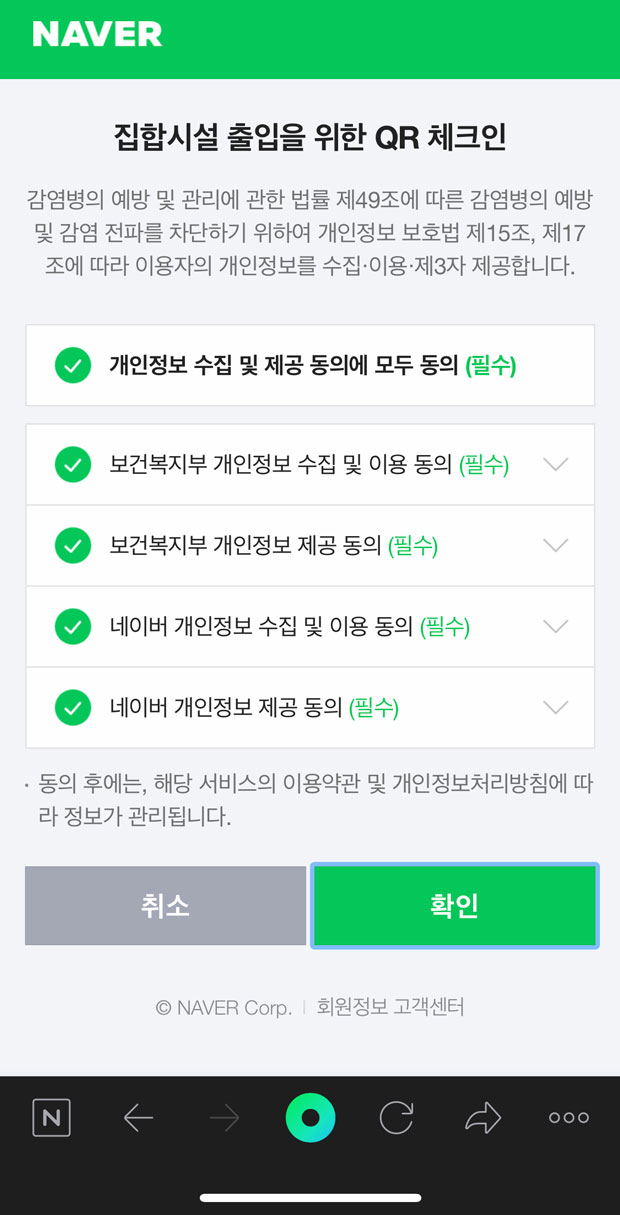
<확인> 버튼을 클릭하면 네이버 휴대전화 인증과정을 거쳐야합니다. 휴대전화 번호 입력란에 <자신의 휴대전화 번호>를 입력하고 <인증 요청> 버튼을 클릭하면 수 분 이내에 입력한 휴대전화로 인증번호가 수신되니 <인증번호>를 확인 후 입력해서 인증을 완료하고 <확인> 버튼을 누릅니다.

이 과정을 완료하면 입장을 위한 QR코드가 생성됩니다. 이 QR코드를 담당자를 보여주거나 스캐너에 스캔시키면 입장을 할 수 있습니다.

참고로 해당 QR코드는 15초만 사용할 수 있는 QR코드로 이 유효시간이 지나면 다시 생성해야하기 때문에 너무 일찍이 생성하는 것은 추천드리지 않습니다.
이렇게 간단하게 사용하는 네이버 QR 코드 스캔에 대해서 알아보았습니다. 다중이용시설을 이용하기 전에는 꼭 이 방법대로 QR코드를 만들어서 이용하시고 네이버에 미리 회원가입을 하셔서 준비해두시면 좋을 것 같습니다. 감사합니다.



